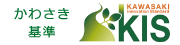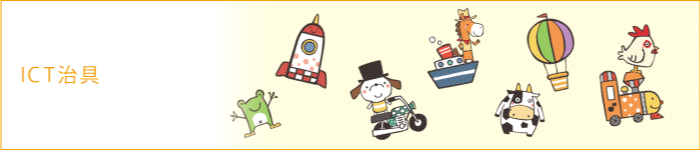操作に関するFAQ
現在、ICT治具をお使いのお客様用に、これまでに、よくあった操作内容に関するQ&Aをまとめてみました。
もし、操作に関して不明な点があれば、以下のQ&Aをご参照ください。
また、当ページに、操作に関して解決方法がなければ、ご連絡をください。
電話番号:044-740-8837
お問い合わせフォームはこちら→
どのようにして操作をするのか教えてください。
Answer
基本的な操作は、管理ページにログインし、「ICT治具操作マニュアル 基本操作編」を
参照してください。
こちらに網羅しておりますが、その中でも、特に頻度の高い質問を以下に取り上げました。
よろしくお願いします。
Q1.画像の編集の仕方を教えてください。
Answer1
ファイル/画像→画像編集→編集したい画像を選択して編集をします。
Q2. 画像を差し替え後、正規の位置に配置されないのですが...
Answer2
回り込み、マージンの設定が必要です。
パーツを配置したパーツをダブルクリックをし数値設定等をして保存をして下さい。
予め、パーツの配置画面で配置してあった画像パーツをダブルクリックし回り込み、
マージンの数値をご確認下さい。
Q3. 画像をクリックし、大きく表示させたいのですが...
Answer3
配置した画像をダブルクリックし、リンク設定→サイト内ファイルにリンク→画像を選択し、
リンクターゲットでLightboxを選択し決定ボタンをクリックして下さい。
Q4. 新しいテキストパーツを配置しても、正規の位置に配置されないのですが...
Answer4
回り込み、またはマージンの設定が必要です。
予め、パーツの配置画面にあった画像パーツをダブルクリックし回り込み、
マージンの数値を確認し、次に新しく置き換えたパーツをダブルクリックし、
確認した数値設定等をして保存をして下さい。
Q5. テキストパーツ、画像パーツを配置しても表示されないのですが...
Answer5
パーツの配置画面で、各パーツを配置後、必ず「パーツ配置保存」をクリックして下さい。
これで上書きが完了します。
Q6. テキストパーツに外部URLのリンクの貼り方が分からないのですが...
Answer6
原稿/パーツ→テキストパーツ→該当ページ→該当テキストパーツと移動して下さい。
テキストパーツのリンクをかけたい部分をドラッグ、次に「リンク」ボタンをクリックし、
ダイアログボックス内①枠の外部URLにリンク左の○にチェックを入れ、URLを入力し、
②枠のリンクターゲットは2)blank_(新規ウィンドウかタブ)を選んでください。
最後に右下の「決定」をクリックしてください。
Q7. 画像パーツにリンクの貼り方が分からないのですが...
Answer7
パーツ配置→パーツの配置化→該当ページへ移動してください。
該当する画像パーツをダブルクリックし、ダイアログボックス内のリンク、
長方形の右の「設定」ボタンをクリックしてください。
内部のページにリンクをする場合は、①枠の「サイト内ページにリンク」の左○にチェックを入れ、
リンクしたいページを下のプルダウンメニューから選択してください。
最後に必ず「○ 決定」をクリックしてください。
外部ページへのリンク設定は、画像パーツをダブルクリックし、
「設定」ボタンをクリック後、F6のテキストリンクと同じ要領で行ってください。
Q8. ICT治具の容量が95%以上となっていて残りが少ない状態です。
どのようにしたらよいでしょうか?
Answer8
アップロードした使用していない不要な画像やPDFを削除して下さい。
ファイル/画像→ファイル管理→画像用or一般ファイル用を選択し、
緑色の「使用状況を確認」ボタンをクリックして下さい。
薄い水色は使用中、濃い水色は未使用です。
テキスト、HTML、テーブル、リスト、ボタン、フォーム
以上のパーツ削除は、
パーツ/配置→パーツ/管理→該当ページ→「使用状況を確認」ボタンと進んでください。
薄くなった色のパーツは使用中、濃いままの色のパーツは未使用です。
未使用のパーツが不要であれば削除して下さい。
未使用でも残したい場合は容量を増やす必要が有ります。
その場合は有料となりますので御見積をご提出します。
Q9. 文字のフォントを変えたいのですが...
Answer9
基本的にフォントは変えられません。
どうしても変えたい場合は
・文字を画像で制作
・HTMLやCSSで設定
等が必要です。
Q10. トップページのメイン画像を複数配置してのスライド形式は可能ですか?
Answer10
可能です。
別途費用が掛かりますが、配置する場合は弊社にご用命下さい。
Q11. トップページのメイン画像の入れた文言やその他の画像を
修正したいのですが可能ですか?
Answer11
可能です。
別途費用が掛かりますが、修正する場合は弊社にご用命下さい。
Q12. ヘッダの社名の上または下に文言を入れるには、
どのようにしたらよいでしょうか?
Answer12
ヘッダ→基本設定→共通設定→④サブタイトルに文言を入力して設定保存を押して下さい。
表示する位置は、ヘッダ→位置調整→②サブタイトルの位置で調整ができます。
Q13. ネット上に私共のホームページが表示されないのですが...
Answer13
ご契約中のサーバの更新契約はされましたでしょうか?
Q14. テーブルパーツの会社概要の内容を変えたいのですが、
どのようにしたら、よいでしょうか?
Answer14
既存のテーブルパーツの必要箇所を変更し保存をして下さい。
新たにパーツの再配置をする必要は御座いません。
Q15. 公開ボタンを押したら、FTPエラーが表示されますが...
Answer15
再度、ご契約中のサーバ情報をお知らせ下さい。
Q16. お問合せフォームからのメールが届かないのですが...
Answer16
受信トレイの迷惑メールフォルダに振り分けられていませんか?
Q17. PCをWin7から10に切替えましたが、ICT治具は対応可能でしょうか?
Answer17
はい。対応可能です。
Q18. PCを入替えたので、ICT治具のインストール方法を教えて下さい。
Answer18
下記のURLにアクセスして頂きインストールをする事ができます。
http://opict.danway.co.jp/regist/download.php
再インストール後にライセンス証書に記載のIDを入力してからご使用下さい。
Q19. 更新担当者を追加したいのですが...
Answer19
管理画面から更新担当者を追加設定する事が可能です。
下記URLにアクセスして頂き、セットアップガイドをご覧ください。
https://www.danway.co.jp/ictjig/files/ictjig_setup_g.pdf
管理画面へのアクセスした際にライセンス証書に記載の
メールアドレスとパスワードを入力して下さい。
Q20. 管理画面の操作方法を教えて下さい。
Answer20
管理画面操作方法のマニュアルをご確認下さい。
https://www.danway.co.jp/ictjig/files/ictjig_setup_g.pdf
管理画面へのアクセスした際にライセンス証書に記載の
メールアドレスとパスワードを入力して下さい。
Q21. メールアドレスが変わりました。
お問合せフォームに設定したアドレスの変更方法を教えて下さい。
Answer21
原稿パーツ→フォーム→該当ページ→フォームパーツをクリック
①送信先アドレスの部分で新しいメールアドレスを入力して、
「○フォーム保存」をクリックして下さい。
Q22. お問合せフォームに3名のアドレスを入れたいのですが...
Answer22
原稿パーツ→フォーム→該当ページ→フォームパーツをクリック
①送信先アドレスの部分で設定済のアドレスの次に「,」を入力後、
追加メールアドレスを入力して、「○フォーム保存」をクリックして下さい。
Q23. ホームページにFacebookをリンクさせる事は可能ですか?
Answer23
可能です。
リンク用FacebookのURLをお知らせ下さい。
Q24. ホームページに新聞記事を載せたいのですが...
Answer24
新聞記事自体をそのままPDFにし掲載させる事は著作権上の問題が発生します。
その記事がインターネットで配信されている場合はそのURLをリンクさせる事をお勧め致します。
Q25. ホームページに訪問者数を示すカウンターを配置する事は可能ですか?
Answer25
可能です。
別途費用が掛かりますが、配置する場合は弊社にご用命下さい。
Q26. ホームページの採用ページをなくして、採用ボタンを設置して
リクナビに掲載した求人にリンクさせる事は可能ですか?
Answer26
可能です。
その場合は求人媒体会社から専用求人ボタンの設定情報を取得して弊社にお知らせ下さい。
配置する場合は別途費用が掛かりますが、弊社にご用命下さい。
Q27. イベントの開催案内としてGoogleカレンダーを配置する事は可能ですか?
Answer27
可能です。
御社で事前にGoogleアカウントを取得してアカウント情報を弊社にお知らせ下さい。
Q28. パーツ配置において、
間違って配置したボックスの削除方法を教えてください。
Answer28
ボックス上部をドラッグし元のパーツリストの上でドロップをしてください。
または、ボックスをドラックすると、除外できます。
Q29. デザイン メニューのプレビューにおいて
文字が表示される場合とされない場合がありますが...
Answer29
該当ページに共通設定をしているか、していないかの違いだと思います。
Q30. ディレクトリを増やすことは可能でしょうか?
Answer30
基本的にディレクトリを増やすことは不可能です。
Q31. 画像のファイル名を変更したいのですが...
Answer31
ファイル/画像→ファイル管理→画像用へ移動してください。
該当パーツをクリックし、③タイトルの中の変更入力すれば完了です。
その際、②ファイル名も変更可能です(半角英数、頭文字:英)。
Q32. ICT治具の中でリンク設定が正しく設定されているか、
確認ができないのですが...
Answer32
プロジェクトのHTMLファイルをダウンロードし、ページファイル(拡張子html)を開き、
リンクパーツをクリックすると、確認ができます。
Q33. ファイルの要領がまだ空いているのに、
画像をアップロードできないのですが...
Answer33
アップロードファイル数の上限が、有料会員で300、無料会員100までなので、
最大で300を超えるとファイルをアップロードすることが出来なくなります。
このケースは、古く閲覧頻度の低いファイルから削除されている会員様が
多いようです。
Q34. 制作したWebページに、閲覧できるユーザーを制限したいのですが...
Answer34
ICT治具では、基本的にアクセス制限はできません。
必要な場合
・Webサーバーの知識や、
・PHPやCGI等の知識、
・Javascriptの等の設定が必要です。
Q35. 公開直後、検索にかけても、結果に表示されないのですが...
Answer35
検索結果に反映されるまでは、数日から数ヶ月の経過が想定されます。
しばらく様子を見ていただけますか。
Q36. パーツを削除すると欠番となります。番号を変えられないのですか?
Answer36
パーツの番号は変えられません。欠番がでないようにするなら、テキスト、html、テーブル、
フォームなど変更可能なパーツの中身を変更して、番号を変えず、再利できます。
Q37. テーブルの中に画像が貼れないですが...
Answer37
通常のICT治具の処理では不可能ですが、htmlで特殊処理を行えば、可能です。
Q38. ログインするための動物や乗り物の変更をしたいのですが...
Answer38
各設定の変更は、管理ページから行っていただいております。
https://opict.danway.co.jp/admin/index.php
現在ICT治具をご使用のお客様で
上記Q&Aに、操作に関して解決方法がなければ、
ご連絡をください。
電話番号:044-740-8837
お問い合わせフォームはこちら→